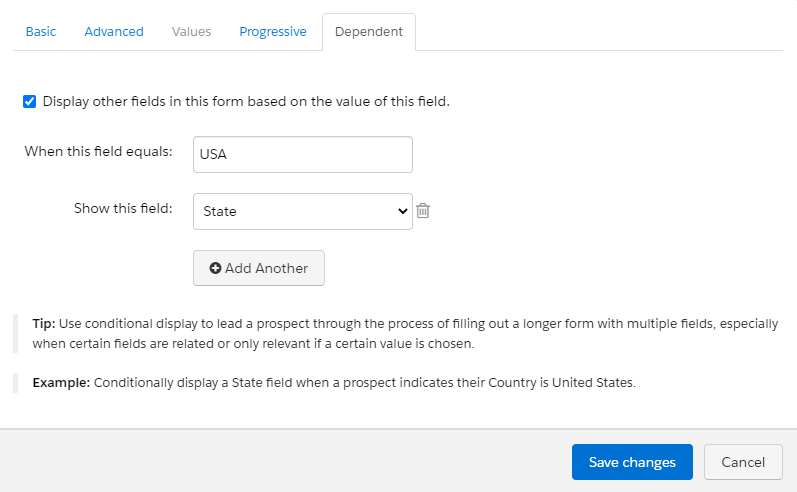Pardot Form Dependent Fields: Streamlining Data Capture
Pardot Forms has a unique feature called Dependent fields which can be used in the forms. A dependent field is a field that is populated based on the value of another field (which is known as the independent field) in the same Dynaform. Each time the value in the independent field changes, the database is automatically required to repopulate the dependent field.
So much about Pardot has to do with personalizing experiences for your prospects, whether that’s through Engagement Studio journeys, Dynamic Content, or Variable Tags. And Dependent form fields are no different.
Why use Dependent Fields?
Have you ever been filled with frustration while submitting a form with a lot of information, including fields that just don’t apply to you? You can get off this issue by using Dependent fields which allows you to personalize the form-filling experience for each of your prospects. They will only be shown additional fields if it is relevant to them.
For example, suppose you have a form, and this form is going to be available for prospects to fill out both in the Canada and USA. For Canada prospects, you may want to show the ‘first name’, ‘last name’, ‘company’, and ‘country’ fields. But for the prospects in USA Country, you may also want to know what State they are in, with a Dependent field. You can set up your form so that when a prospect selects the USA for the country, the form displays the State field.
To Setup Dependent fields in Pardot Form Follow below Steps:-
- Open the form and click on the Edit form.
- Go to Step 2: Fields.
- Click the pencil icon next to the field you want other fields to depend on.
- Click on the Dependent tab.
- Select Display other fields in this form based on the value of this field.
- In When this field equals, enter the value that will display the dependent field is based on.
- From the Show, this field dropdown, select a field.
- If you want to add more fields, click + Add Another.
- Save the changes.