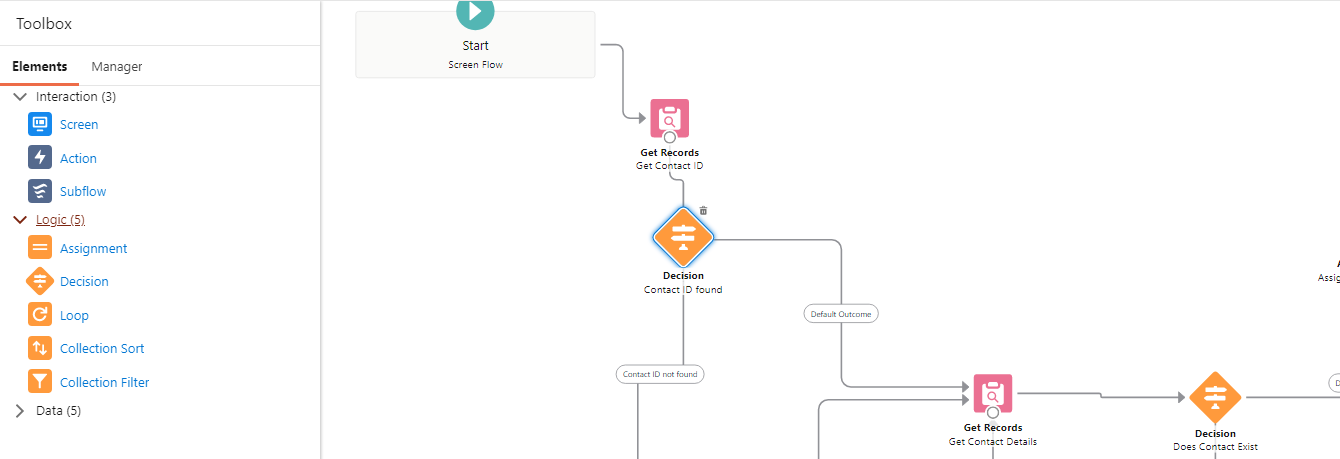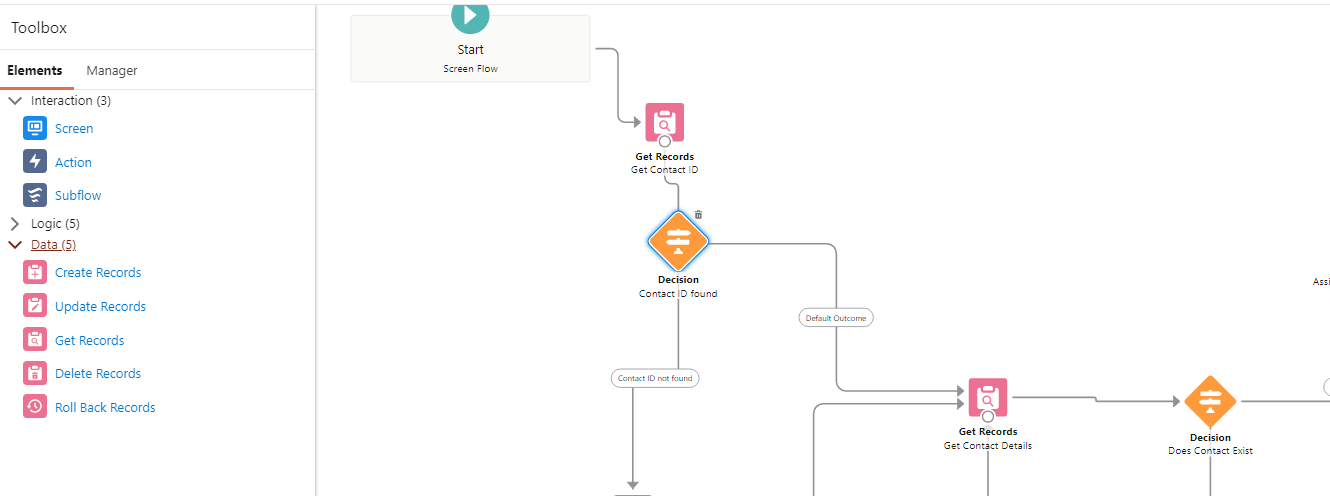MASTERING SALESFORCE FLOWS: A COMPREHENSIVE GUIDE FOR ADMINS
Lightning flows help you automate complex business processes and manual data entry. Flows let you work smarter, not harder, by saving your users time and making sure the required tasks are accomplished correctly.
As a Salesforce admin, flows are one of the most powerful tools in your toolbelt — when set up properly, flows make you look like a rockstar to your sales team, but if your flows aren’t configured correctly, they might be difficult to manage.
This guide will teach you everything you need to know about flows.
Flow Activations :
In the Past method, we saved the Flow, closing it, then navigating back to the Flow list and activating it from there. Now a Salesforce Admin can configure and debug their Flows and activate it all within the same screen.
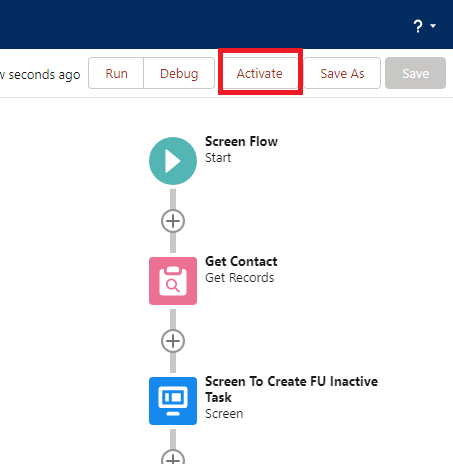
Salesforce flow Builder Drag Selection :-
Drag to select multiple elements within the flow editor. Then, you should be able to move that group of items together, or even clone all of them at the same time It allows Admins to use their mouse to select multiple elements on the screen.
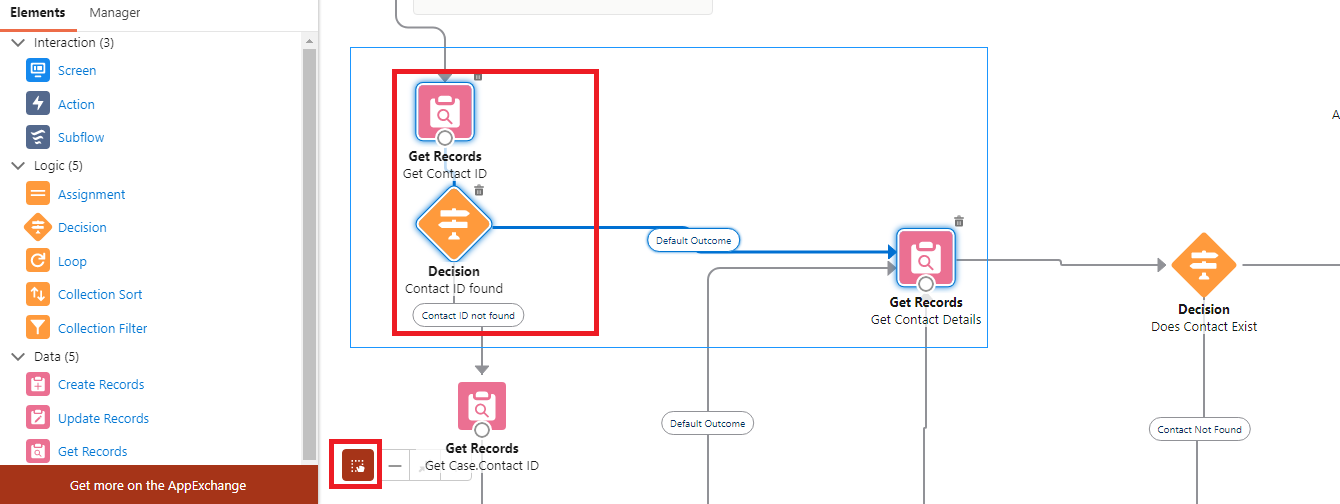
Salesforce flow Elements :-
Flow Builder gives you the option of building flows in free form or auto-layout. In free-form, the Elements tab shows the types of elements that you can add to the flow by dragging them onto the canvas. In auto-layout, click to display the types of elements that you can add. For a list of all elements that were already added to the flow, see the Elements section of the Manager tab.
- Flow Element: Apex Action
Call an Apex class. Apex classes are available as Apex actions only if one of the methods is annotated with@InvocableMethod. - Flow Element: Apex Action (Legacy)
Call an Apex class that uses a legacy Apex interface. Apex classes are available as legacy Apex actions only if theProcess.Plugininterface has been implemented. - Flow Element: Assignment
Set values in variables, collection variables, record variables, record collection variables, and global variables. - Flow Element: Collection Filter
Apply criteria to a collection, and then output a new collection that contains only the items that meet the criteria. - Flow Element: Collection Sort
Reorder the items within a collection and optionally limit the number of items that remain in the collection after the sort. - Flow Element: Core Action
Act outside of the flow. Choose from standard actions, like Submit for Approval or Send Email, or your org’s quick actions and local actions. - Flow Element: Create Records
Create multiple Salesforce records by using a record collection variable. Create exactly one Salesforce record by using a record variable or other values from the flow. - Flow Element: Get Records
Find Salesforce records that meet filter conditions, and store values from the records in variables. - Flow Element: Decision
Evaluate a set of conditions, and route users through the flow based on the outcomes of those conditions. This element performs the equivalent of an if-then statement. - Flow Element: Delete Records
Identify Salesforce records to delete by using the IDs stored in a record variable or record collection variable, or by specifying conditions. - Flow Element: Email Alert
Send an email by using a workflow email alert to specify the email template and recipients. The flow provides only the record ID. - Flow Element: Loop
Start a loop path for iterating over items in a collection variable. For each iteration, the flow temporarily stores the item in the loop variable. To execute actions on each item’s field values, use other elements in the loop. - Flow Element: Pause
If pause conditions are met, pause the flow interview. Resume when a specified time occurs or when the flow interview receives a platform event message. - Flow Element: Recommendation Assignment
Generate Einstein Next Best Action recommendations by combining data from records in the recommendation object, records in other objects, values in collections, and manually entered values. - Flow Element: Screen
Collect information from or display information to a user who runs the flow. - Flow Element: Start
Connect the Start element to the flow element that you want to execute first at run time. In an auto-launched flow, you can open the Start element to add a trigger that launches the flow. Without a trigger, you must set up other things to invoke the auto-launched flow, such as custom buttons, processes, Apex classes, or Einstein Bots. - Flow Element: Subflow
Launch another active flow that’s available in your org. A flow that is launched by another flow is called the referenced flow. - Flow Element: Update Records
Identify Salesforce records to update, and set the values to change in those records. To do so, use the IDs and field values stored in a record variable or record collection variable, or use specific conditions to identify the records and set the field values individually.
Flow Builder :
Flow Builder, formerly Salesforce Flow, provides declarative process automation for every Salesforce app, experience, and portal with point-and-click automation.
Flow Builder is built using modern internet technologies, unlike the previous Cloud Flow Designer (which was built on Flash and was not able to work on mobile devices).
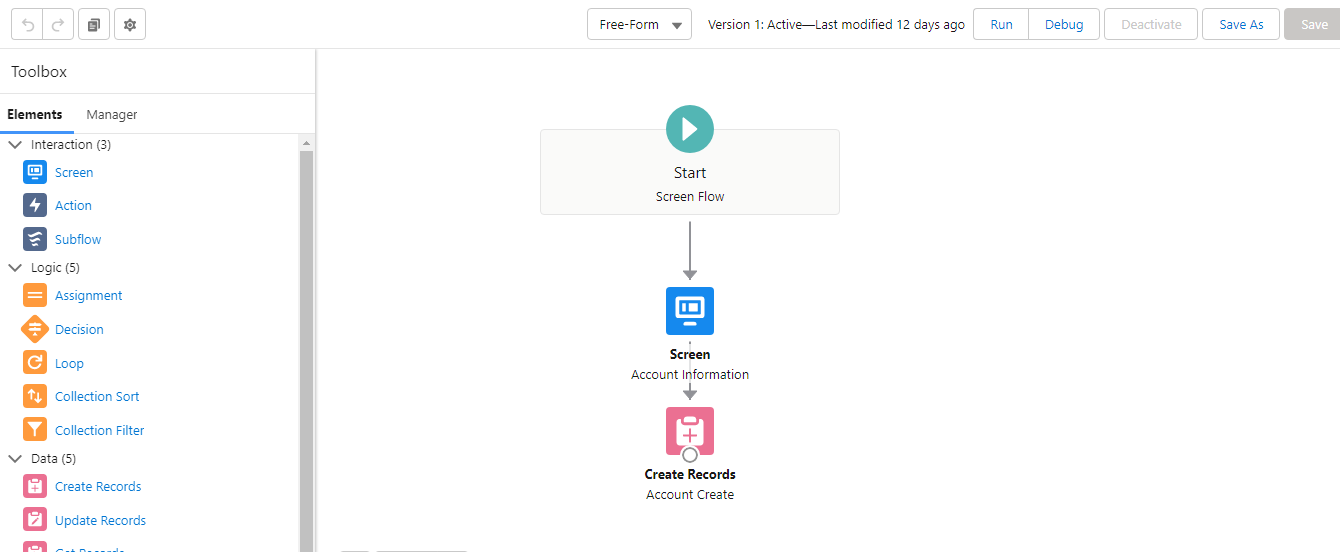
Salesforce Flow Debugger :
Flow Admins can use the built-in debug tool to make sure their Flows are running correctly before leaving the Flow Builder. The Debug Details in the right-hand-side panel will show a step-by-step breakdown of what actions are occurring, what variables are being referenced, what calculations are running, etc. The debug tool makes it super easy to test your Flows.
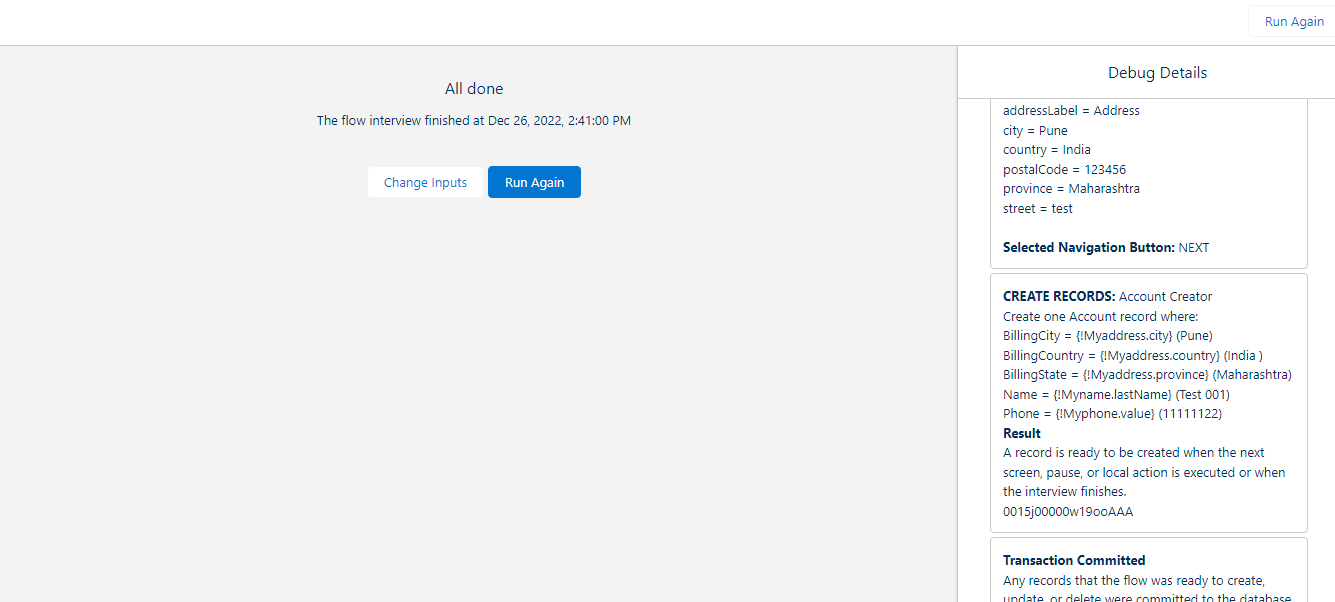
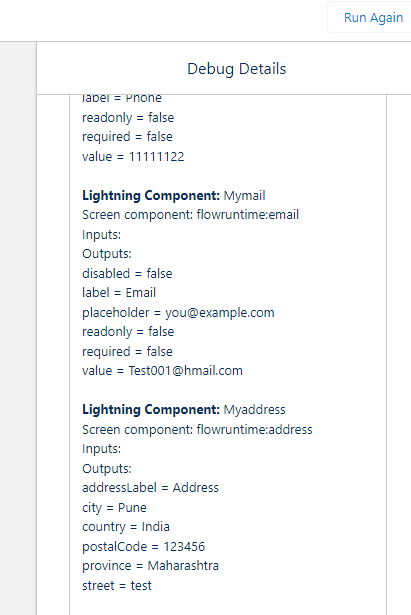
Salesforce Flow Types :
These are the types of Flows you can create:
- Screen Flow: Requires user interaction because it includes screens, local actions, steps, choices, or dynamic choices. Screen flows don’t support Pause elements.
- Scheduled Flow: Runs only from a schedule. This flow type doesn’t support user interaction, screens, local actions, choices, or choice sets.
- Autolaunched Flow: Makes before-save updates to the new or changed record that launches the flow. Only these elements are supported: Assignment, Decision, Get Records, and Loop.
- Record-Changed Flow: A process, created in Flow, that starts when a record is created or edited for a particular object.
- Platform Event Flow: created in Flow, that starts when a particular platform event message is received.
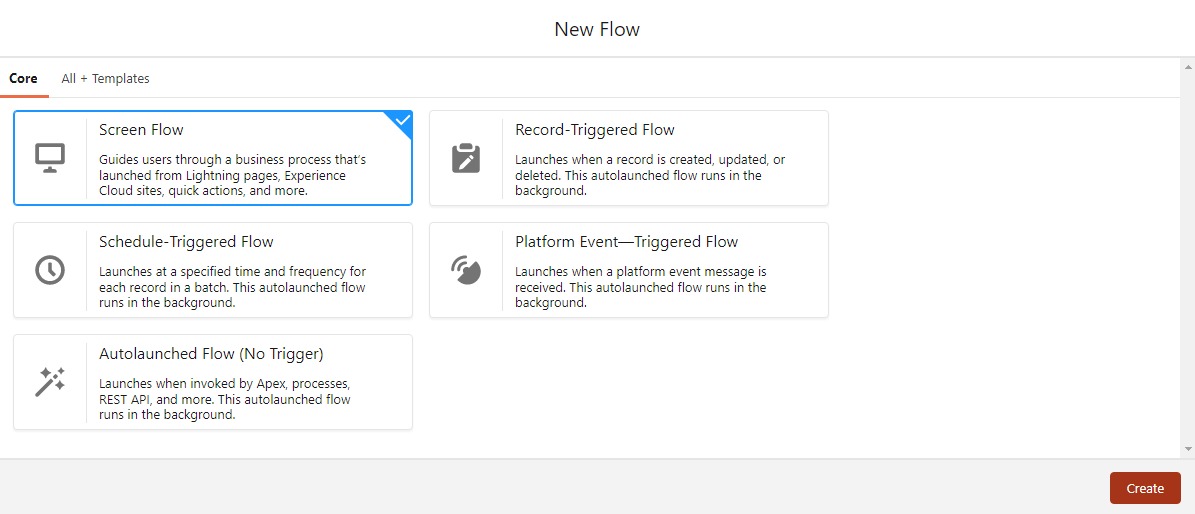
Salesforce List View :
You see only the data that you have access to and which filter you apply. You can create multiple List Views and customize the columns in each of them, just like every other List View throughout the platform. As small as this is, I think it makes a big difference to how Admins manage their Flows.
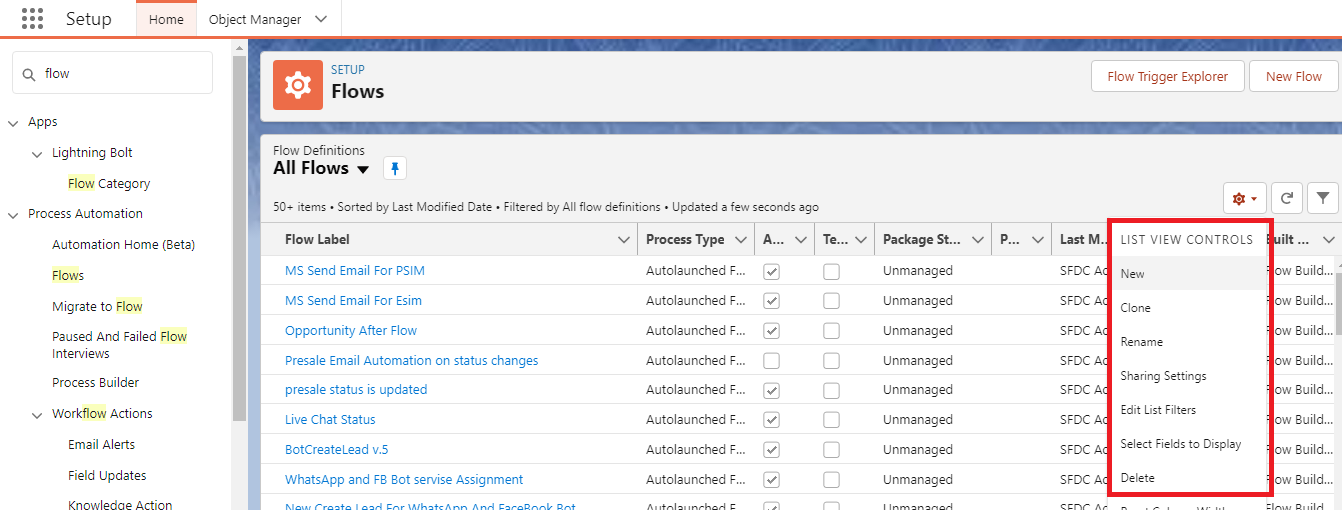
Platform Event Flows :
Platform Event is based on Event-Driven Architecture which enables apps to communicate inside and outside of Salesforce. Platform events are based on the publish/subscribe model and work directly with a message bus which handles the queue of incoming events and processes listening for them. This is built in real-time integration patterns in the Salesforce Platform which helps to reduce point-to-point integration.
Record-Changed Flows :
Flows now can run before or after the record is saved. This is a huge step for Flow and will grant even more power to declarative users.
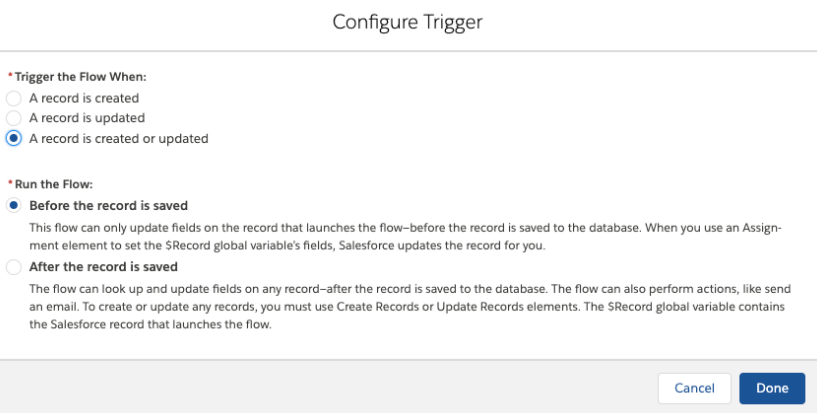
Salesforce Flow Resources :
You can create some resources by clicking New Resource. Some resources, such as global constants and global variables, are provided by the system. Other resources are automatically created when you add an element to a flow. For example, when you add a Decision element, a resource for each decision outcome is automatically created.
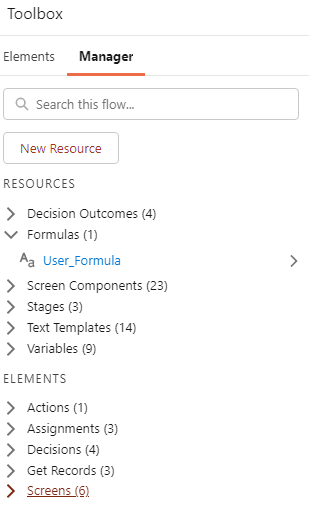
Salesforce Scheduled- triggered Flows :
A schedule-triggered flow starts at the specified time and frequency for a batch of records. Understand the considerations and special behaviors of schedule-triggered flows, also known as scheduled flows.
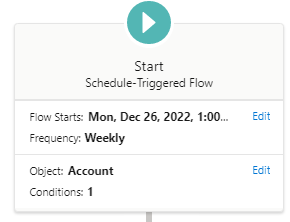
Salesforce Screen Flows :
Screen flows provide a way to guide users through a business process; they provide instructions or call scripts, prompt users to complete certain fields, and then perform actions behind the scenes such as Record creation or Record Update. Your users will move through a series of screens that you have created – all without you having to write a single line of code.
When I first heard about Salesforce Screen Flows, the functionality did seem very interesting. However, I never expected it to be so user-friendly, especially when creating from scratch without being an experienced developer. Salesforce proved me wrong!
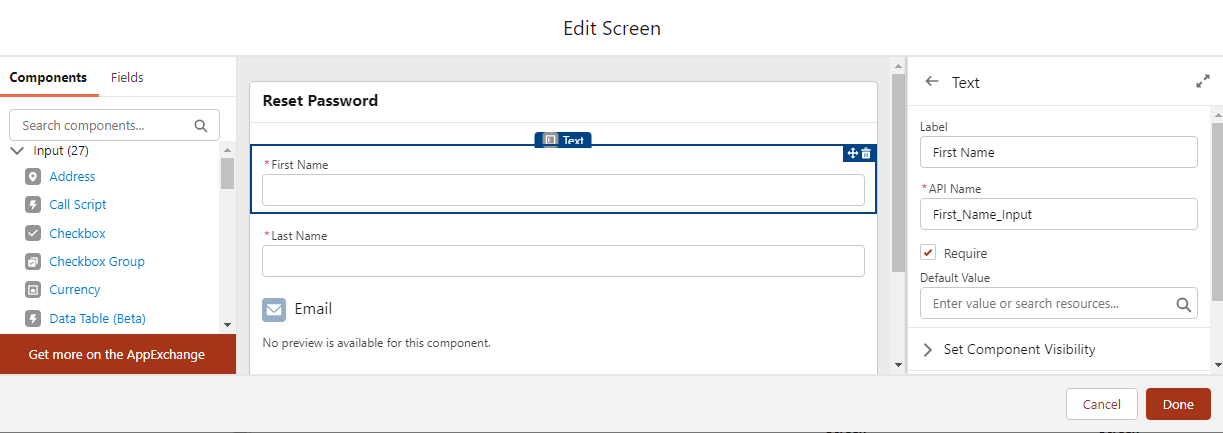
Final Thoughts :
From basic functions to more complicated Flow Builder automation, I hope this “Total Information About Salesforce Flow Builder” has provided practical guidance for Salesforce users.