Mastering Cloud Pages: Salesforce Marketing Cloud
Salesforce Marketing Cloud is a comprehensive platform for marketing automation that enables businesses to create and deliver personalized customer journeys across multiple channels. One of the key features of Marketing Cloud is Cloud Pages, a powerful tool that enables businesses to create custom landing pages and microsites that can be used to promote products, capture leads, and engage with customers.
Cloud Pages is a drag-and-drop tool that enables businesses to create and publish custom landing pages and microsites quickly and easily. With Cloud Pages, businesses can create landing pages for email campaigns, social media ads, or search engine marketing campaigns, and customize them with dynamic content, personalized messaging, and engaging visuals.
To use Cloud Pages in Salesforce Marketing Cloud, businesses need to follow these steps:
Cloud page collection :
To create a Cloud Page Collection in Salesforce Marketing Cloud, follow these steps:
- Access Content Builder: Log in to your Salesforce Marketing Cloud account and navigate to the Content Builder section.
- Create a Collection: In the Content Builder, click on the “Create” button and select “Collection” from the dropdown menu.
- Define Collection Properties: Provide a name for your Cloud Page Collection and optionally add a description to provide context.
- Configure Collection Settings: Specify the settings for your collection. This includes selecting the folder where the collection will be saved, determining the visibility (private or shared), and setting permissions for accessing and managing the collection.
- Add Cloud Pages to the Collection: Once your collection is created, you can start adding Cloud Pages to it. Click on the “Add Item” button and select the Cloud Pages you want to include. You can add multiple Cloud Pages to a single collection.
- Arrange and Customize the Collection: Arrange the order of the Cloud Pages within the collection by dragging and dropping them into the desired sequence. You can also customize the collection by adding a thumbnail image, providing a description, and configuring other display options.
- Publish the Collection: Once you have added and customized the Cloud Pages in the collection, click on the “Publish” button to make the collection available for use.
- Access the Collection: Your Cloud Page Collection is now created and published. You can access it by using the generated URL provided in the collection details. This URL can be shared with your audience or embedded in emails, landing pages, or other digital assets.
- Manage and Update the Collection: You can manage and update the Cloud Page Collection at any time. You can add new Cloud Pages, remove existing ones, change the order, or update the collection settings as needed.
Types of cloud pages :
Landing Page :
To create a landing page using Salesforce Marketing Cloud’s Content Builder, follow these steps:
- Log in to your Salesforce Marketing Cloud account.
- Go to the “Content Builder” section.
- Click on “Create” in the top navigation menu and select “Landing Page.”
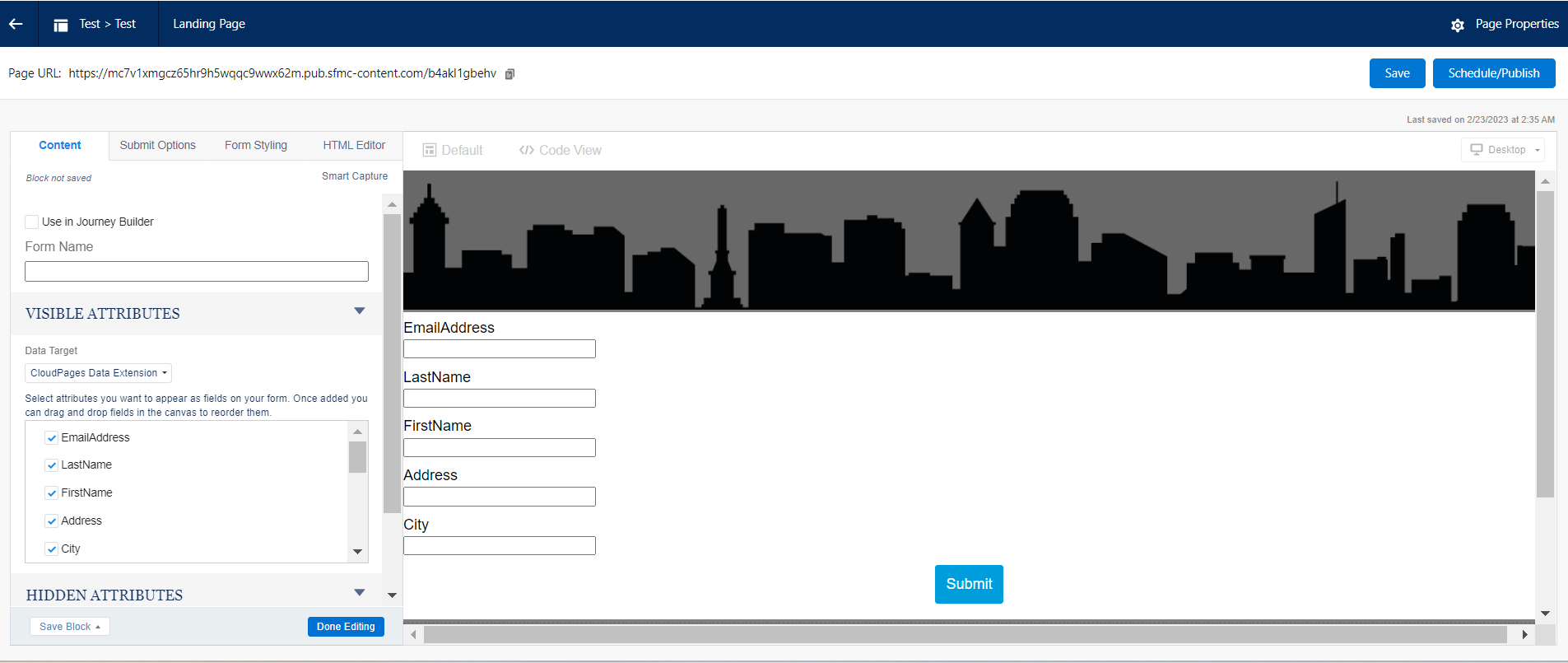
- Choose a template or start with a blank canvas.
- Give your landing page a name and optionally provide a description.
- Customize the landing page by adding and arranging components such as text, images, forms, buttons, etc. You can use the drag-and-drop editor to modify the layout and design.
- Configure the landing page settings, including the URL, page title, and meta tags.
- Set up any tracking or analytics tools you want to use, such as Google Analytics or Marketing Cloud tracking.
- Preview the landing page to ensure it looks and functions as intended.
- Save the landing page.
- Publish the landing page to make it accessible to your audience. You can choose to publish it immediately or schedule it for a specific date and time.
Mobile Push Page :
To create a mobile push page in Salesforce Marketing Cloud, follow these steps:
- Log in to your Salesforce Marketing Cloud account.
- Navigate to the “Mobile Studio” section.
- Click on “MobilePush” in the top navigation menu.
- Select “MobilePush Messages” from the dropdown menu.
- Click on “Create” and choose “MobilePush Page” as the message type.
- Provide a name for your mobile push page.
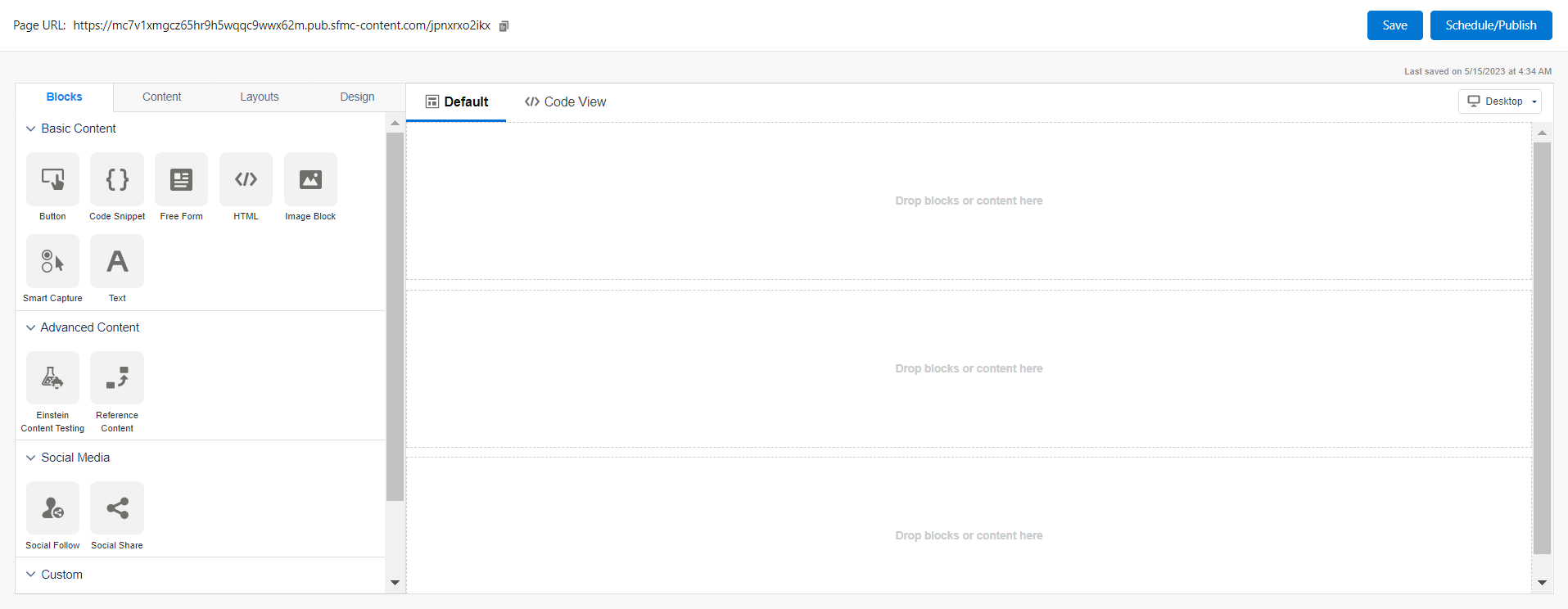
- Customize the page content by adding text, images, buttons, and other components.
- Configure the page settings, such as the page title, URL, and meta tags.
- Set up any tracking or analytics tools you want to use, such as MobilePush Analytics or Google Analytics.
- Preview the mobile push page to ensure it displays properly on mobile devices.
- Save the mobile push page.
- Configure the mobile push message settings, including the message title, message body, and target audience.
- Link the mobile push page to the message by selecting it from the available options.
- Set up any additional message settings, such as scheduling the message or adding message actions.
- Save the mobile push message.
- Review and confirm the message details.
- Send the mobile push message to the desired audience.
Microsites :
To create a microsite in Salesforce Marketing Cloud, follow these steps:
- To create a content type, click Create.
- Click Microsite.
- Complete the Name field.
- Optionally complete the Description field.
- If want to use a private domain, select private domain from the URL drop-down
- For a secure connection click on HTTP connection This option prevents access over HTTP, reducing security vulnerability.
- Click Create.
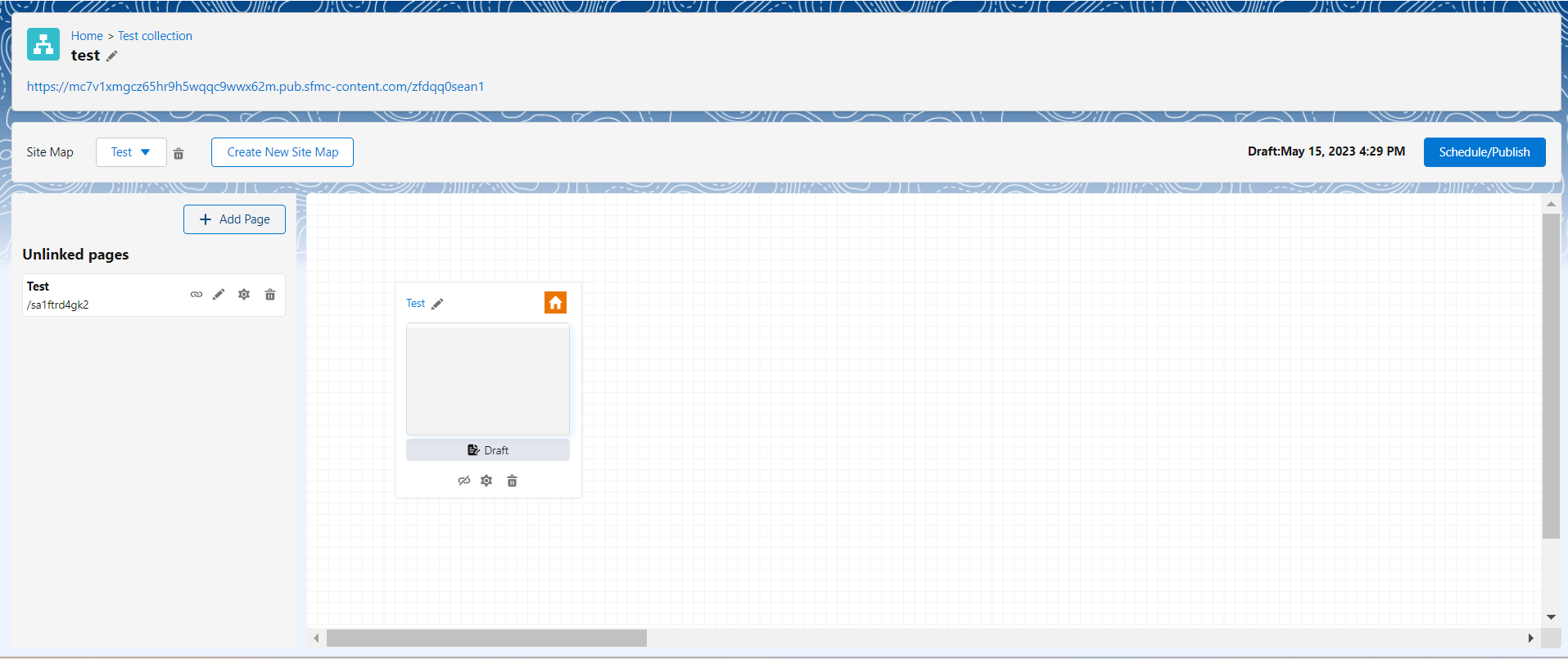
- In your Microsite’s Site Map, click on the Add page
- To add pages to your microsite, click Add Pages under Site Navigation.
- CloudPages, create a microsite and define a site map.
- In the site map view, click the Schedule/Publish button.
- Select the site map version from the drop-down.
- Select the pages to publish
Interactive Email Page :
To create an interactive email page, follow these steps:
- Click on the interactive page
- Name your page.
- Optional: complete the Description field.
- If using a My Domain or custom domain then fill URL field
- Check the SSL box, if want to use secure HTTPS connections only.
- Click Create.
- Hover over the page you created and click Open Content.
- From the layout section, in the editor click on the email form
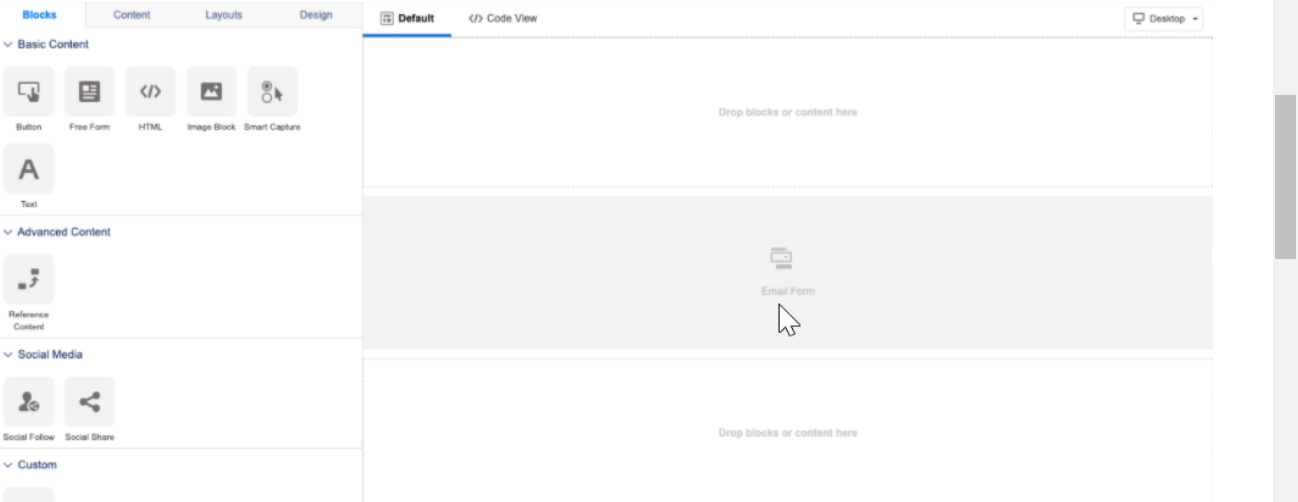
- From the Confirmation Message Type of Content dropdown, select the type of content to display to the submitter.
- Click Done Editing.
- Use Content Blocks to create your content.
- Optional: Use the Content tab to drag saved content into a content area.
- Optional: Use the Layouts tab to drag a new layout configuration in a content area.
- Use the design tab to set the style for the landing page
- To change your editing experience, click Layout/Code View.
- To see how your content displays in each view, click Desktop/Mobile.
- To save your work but not publish, click Save. Submitters receive an error message and no data is captured.
- To publish the page immediately or schedule the publish for later, click Schedule / Publish.
Cloud Pages can be a powerful tool for driving engagement and conversion rates in Salesforce Marketing Cloud. By creating personalized landing pages that are tailored to specific customer segments, businesses can improve their overall marketing performance and drive more revenue over time.
In conclusion, Cloud Pages is a valuable tool for businesses that want to create custom landing pages and microsites in Salesforce Marketing Cloud. With its drag-and-drop interface and support for dynamic content, businesses can quickly and easily create personalized landing pages that engage customers and drive conversions. By leveraging Cloud Pages in their marketing campaigns, businesses can improve their overall marketing performance and drive more revenue over time.
